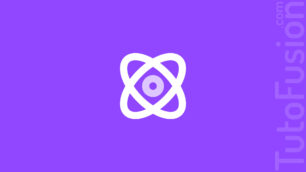Ne pouvez-vous pas lancer Google Chrome alors que vous avez tout essayé ?
Comme vous le savez Google Chrome est le navigateur le plus utilisé au monde. Connu par sa rapidité, ce navigateur offre une expérience de navigation fluide avec une compatibilité avec tous les sites modernes.
Dans ce tuto vous allez découvrir comment réparer Google Chrome et le relancer en suivant plusieurs méthodes.
N'hésitez pas à essayer toutes les méthodes pour réparer Google Chrome et si vous avez d'autres questions merci de laisser un commentaire 😊
Réparer Google Chrome ne s'ouvre plus sur Windows
1. Renommer l'exécutable du navigateur
Dans la première méthode nous allons modifier le nom de l'exécutable chrome.exe.
C'est la méthode qui a marché avec la plupart des utilisateurs Windows.
Pour ce faire ouvrez le répertoire d'installation de Google Chrome en faisant un clic droit sur le raccourci puis cliquez sur "Ouvrir l'emplacement du fichier".
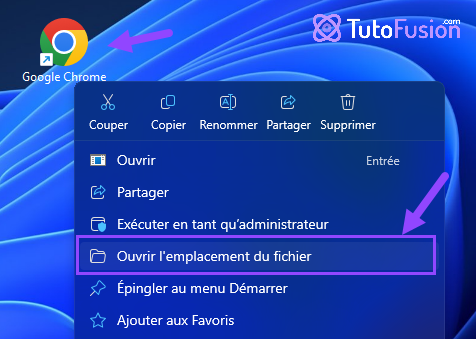
Cherchez le fichier "chrome.exe" puis renommez-le... ajoutez un "1" au nom pour faciliter la tâche.
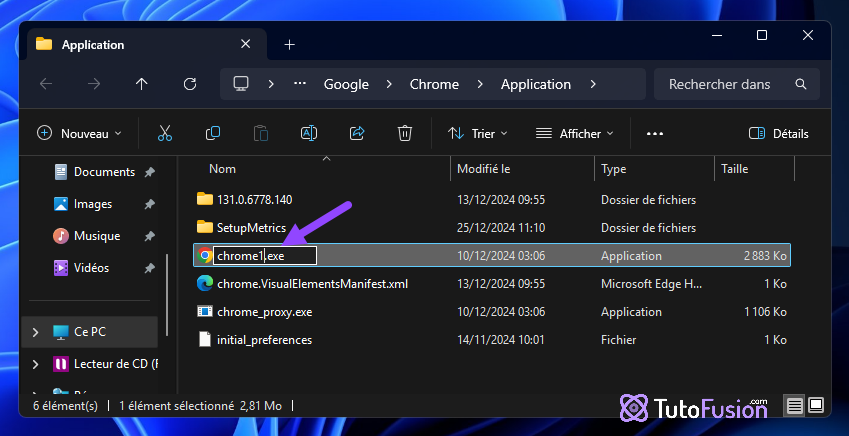
Créez un nouveau raccourci qui pointe vers le nouveau fichier "chrome1.exe" en maintenant le clic droit puis en déplaçant le fichier vers le Bureau.
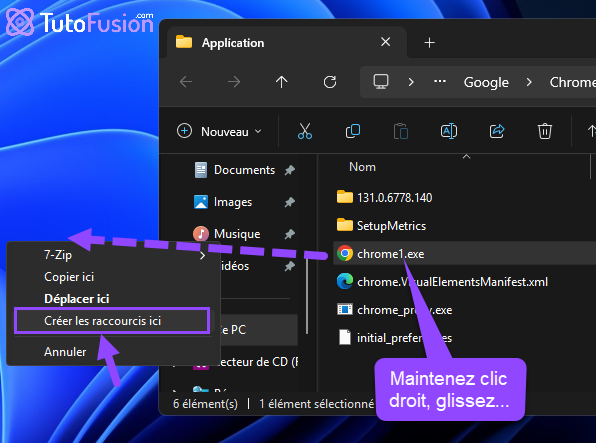
Utilisez la touche F2 pour renommer le raccourci nouvellement créé.
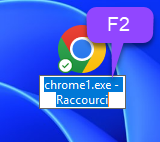
Lancez maintenant votre navigateur Google Chrome.
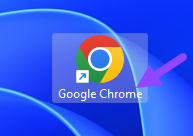
2. Changer les paramètres de compatibilité
Cliquez bouton droit de la souris sur le raccourci Google Chrome puis cliquez sur "Propriétés".
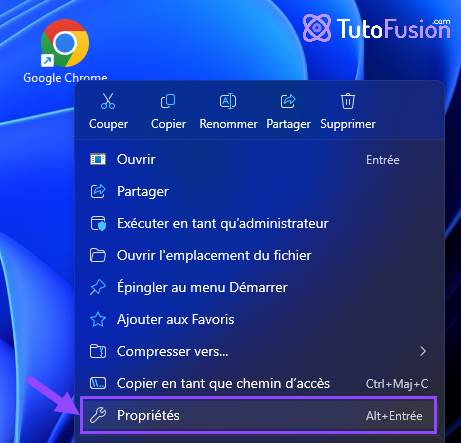
Sélectionnez l'onglet "Compatibilité" puis cochez "Exécuter ce programme en mode de compatilité pour :" et mettez "Windows 8" ou "Windows 7".
Cliquez sur "OK".
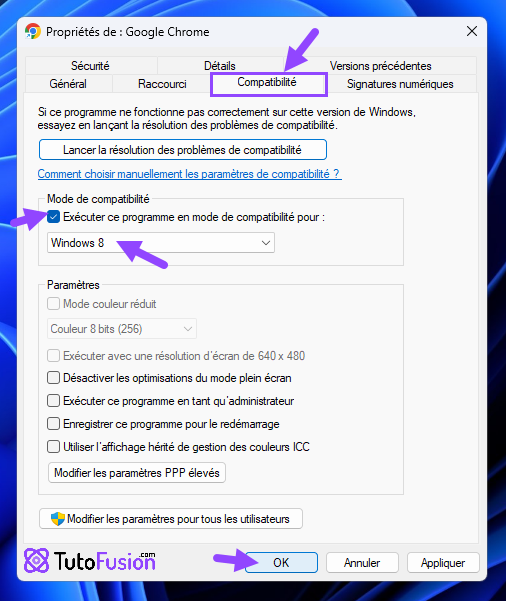
3. Forcer le redémarrage de Google Chrome
Comme vous le savez, quand vous fermez Chrome un processus reste lancé par défaut.
Pour forcer le redémarrage de votre navigateur il faut passer par le Gestionnaire des tâches.
Cliquez bouton droit sur la Barre des tâches puis choisissez "Gestionnaire des tâches".
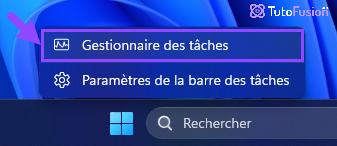
Cherchez Google Chrome puis cliquez bouton droit puis "Fin de tâche", répétez cela avec toutes les tâches Google Chrome.
Puis essayez de relancer Google Chrome.
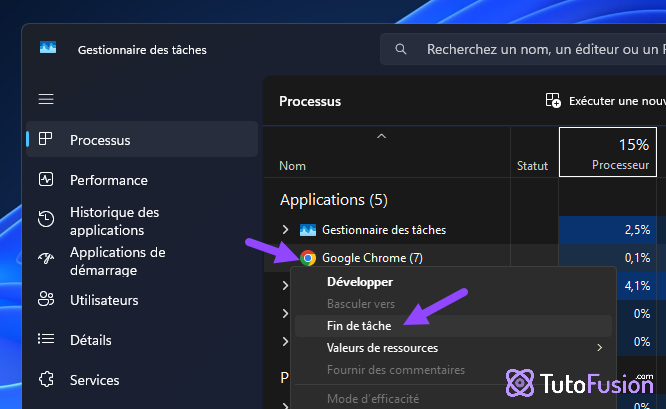
4. Supprimer le profil utilisateur du dossier du navigateur
Ouvrez le dossier suivant via Exécuter ( Windows+R) :
%USERPROFILE%\AppData\Local\Google\Chrome\User DataCherchez le dossier "Profile X".
Si vous voulez créer une sauvegarde de ce dossier vous pouvez le faire.
Une fois la sauvegarde est créée supprimez le dossier "Profile X".

Lancez Google Chrome puis ouvrez le lien suivant :
chrome://settings/resetProfileSettingsCliquez sur "Réinitialiser les paramètres".
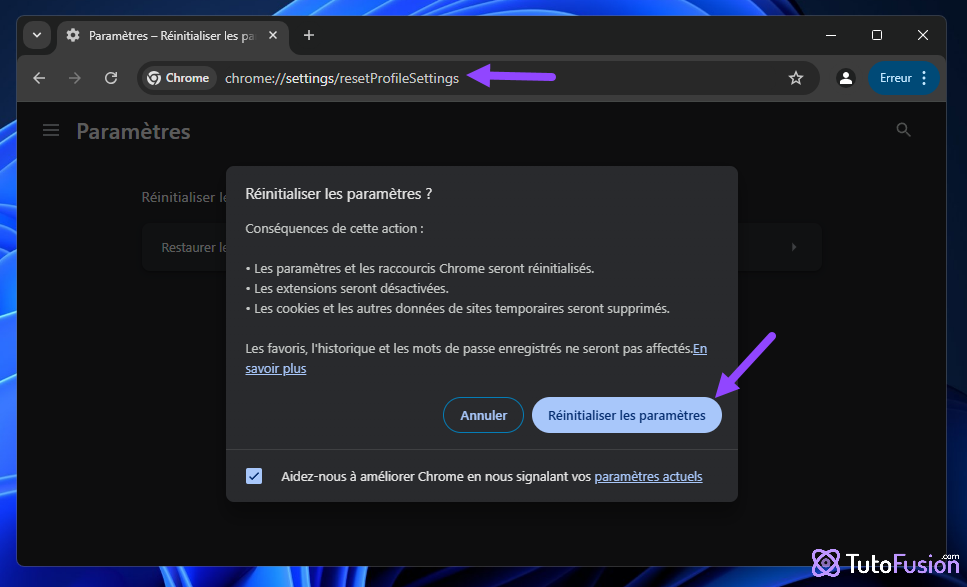
5. Réinitialisez le réseau pour réparer Chrome
Appuyez sur Windows+X pour ouvrir le menu contextuel de Démarrer puis ouvrez "Paramètres".
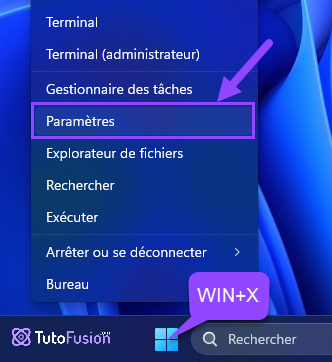
Ouvrez la page "Réseau et Internet" puis ouvrez "Paramètres réseau avancés".
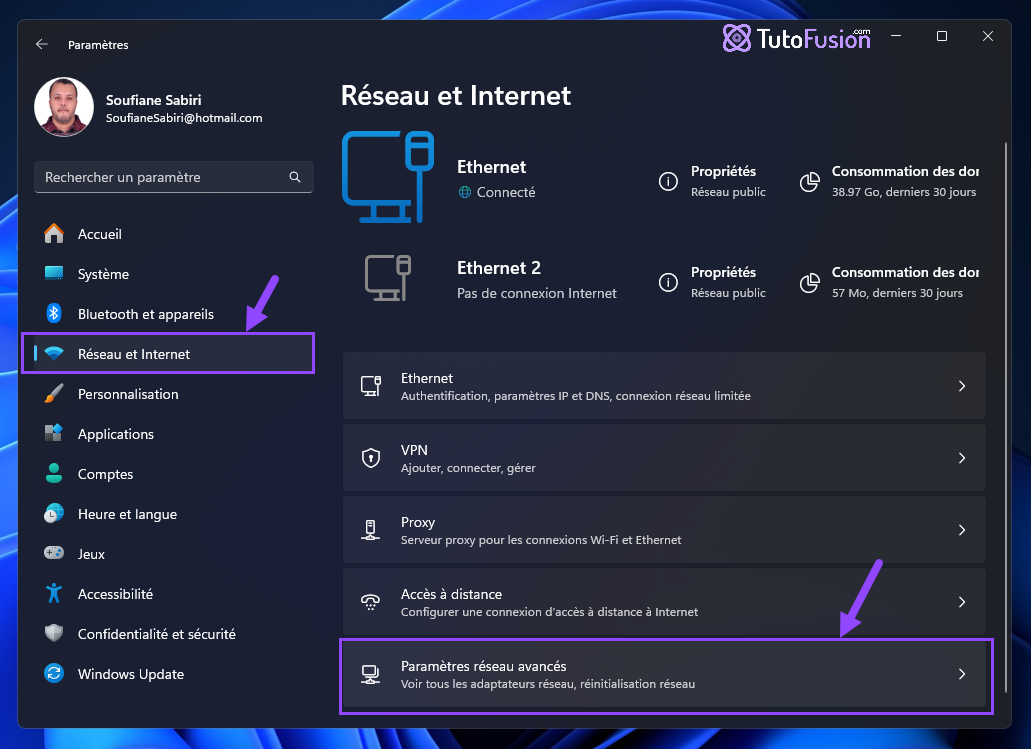
Cliquez sur "Réinitialisation du réseau".
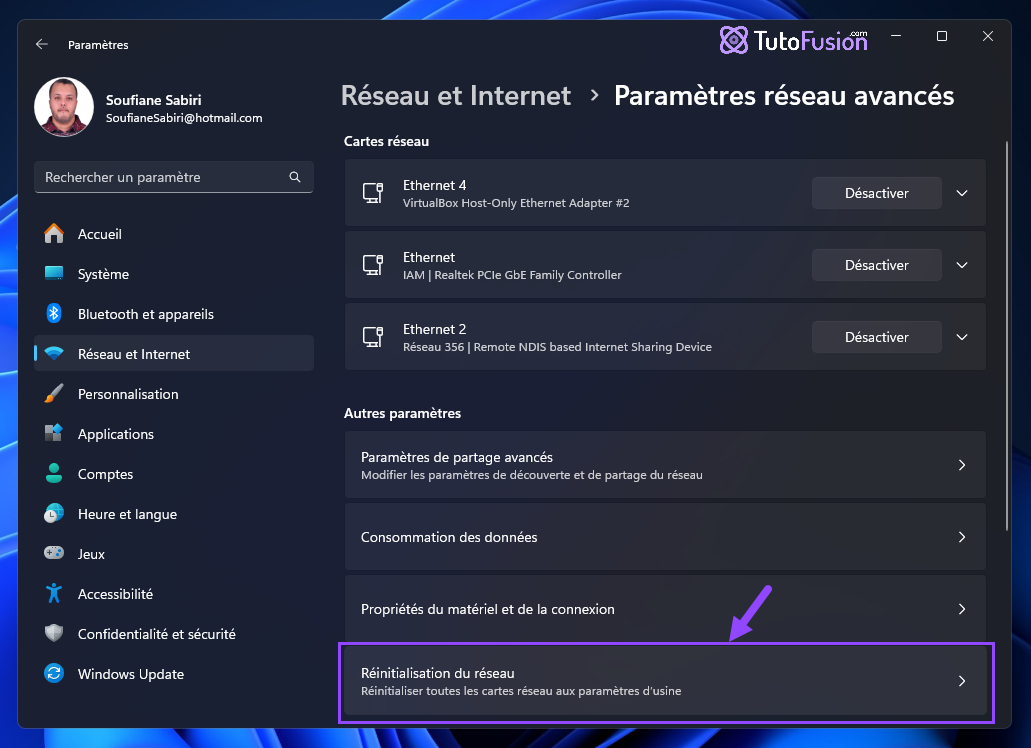
Cliquez ensuite sur "Réinitialiser maintenant".
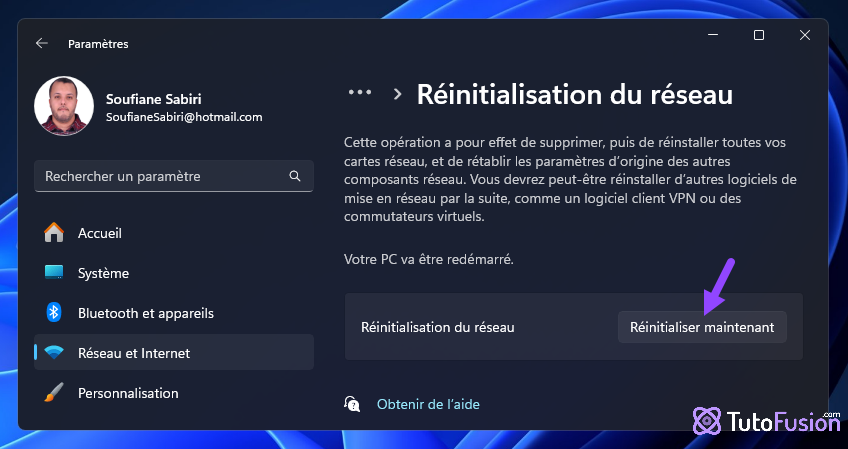
Relancez maintenant Google Chrome et vous aurez finalement votre navigateur qui fonctionne sans problèmes 😉
Si vous avez des questions autour de Google Chrome merci de laisser un commentaire 😊 A+