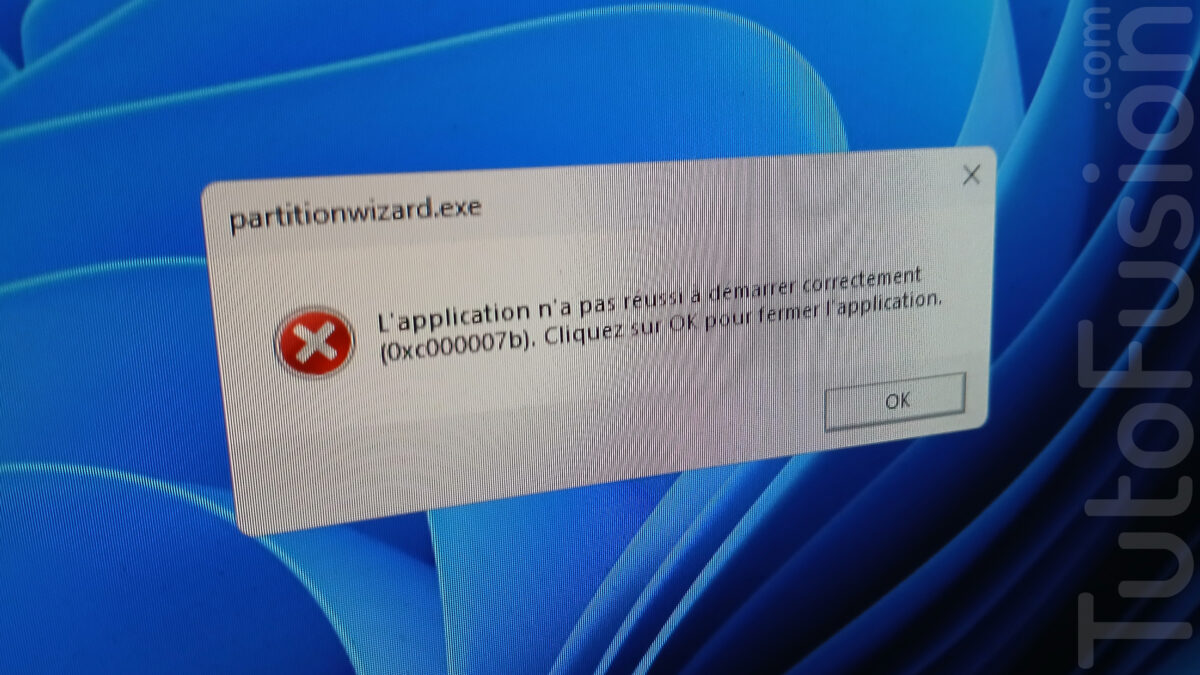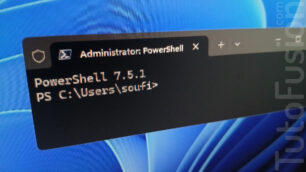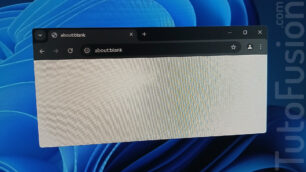Un jour, vous décidez d'installer et lancer un ancien programme mais il ne fonctionne pas, à la place on vous affiche ce message d'erreur :
- L'application n'a pas réussi à démarrer correctement (0xc000007b). Cliquez sur OK pour fermer l'application.

Cette erreur peut se produire à causes des fichiers DLL manquants comme celles de DirectX, de .NET Framework ou de distribuables...
Dans ce tuto vous allez découvrir comment réparer cette erreur et relancer votre programme sans problèmes !
La solution à l'erreur 0xc000007b sur Windows 11
1. Installer toutes les versions de Visual C++ Redistributable Runtimes
Vous pouvez télécharger toutes les versions de Visual C++ Redistributable Runtimes par ici.
Cliquez sur "Download" et choisissez le serveur de téléchargement pour télécharger les fichiers.
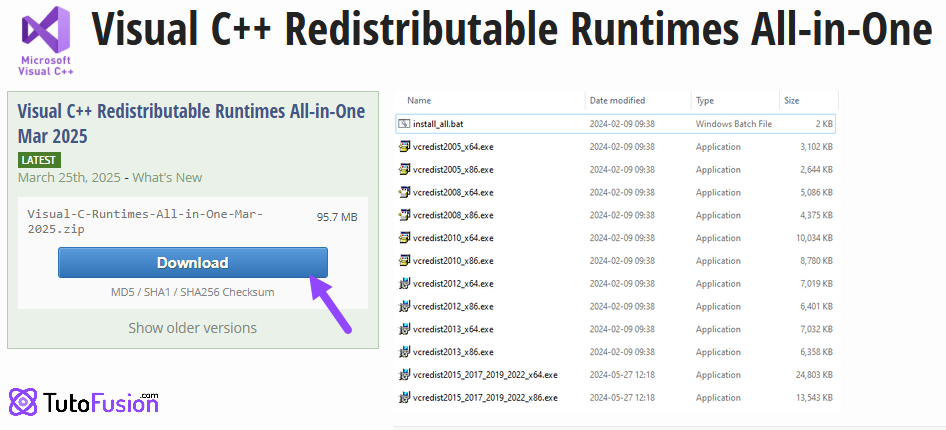
Décompressez le fichier ZIP puis ouvrez le fichier install_all.bat en tant qu'administrateur pour commencer l'installation.
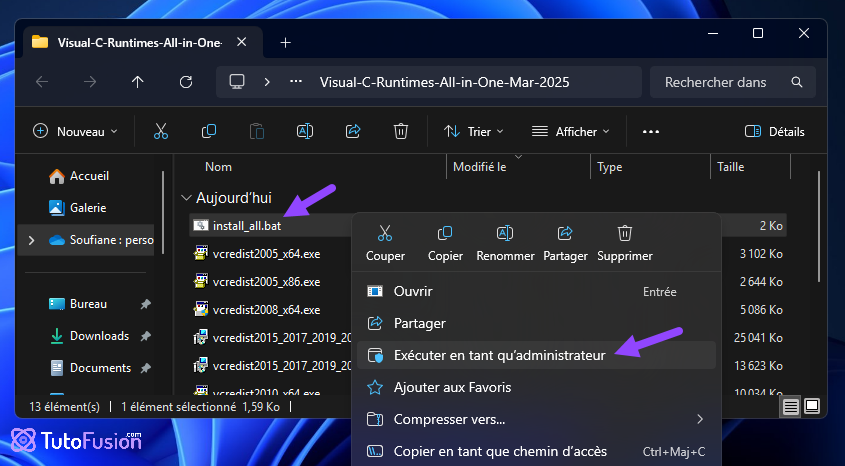
Une fois l'installation est terminée continuez le tutoriel ou essayez de lancer le programme...
2. Désinstaller et réinstaller DirectX
Ouvrez le dossier suivant :
C:\Windows\SysWOW64Ordonnez les fichiers par nom puis supprimez les fichiers de d3dx9_24.dll à d3dx11_43.dll.
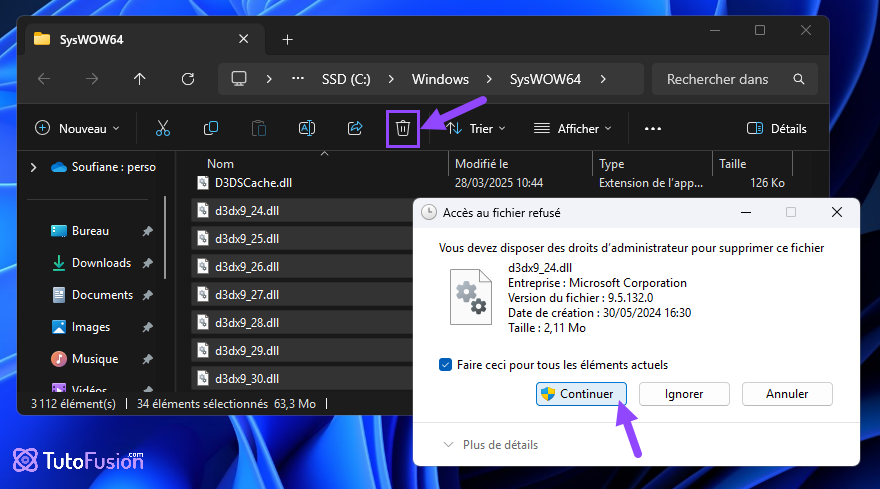
Ensuite allez sur cette page, cliquez sur "Télécharger" pour lancer le téléchargement de DirectX.

Une fois téléchargé, lancez l'installation de DirectX. Vous devez avoir la connexion Internet pour télécharger les fichiers d'installation.
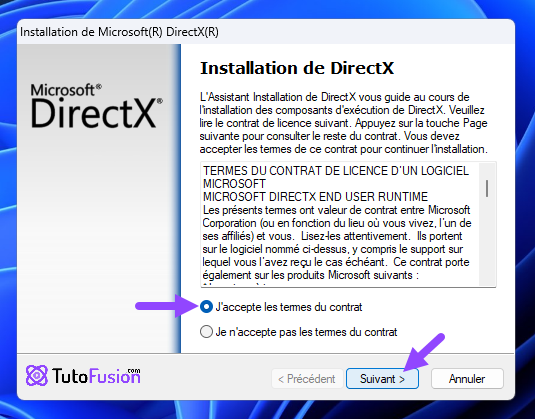
Une fois installé réessayez de lancer le programme...
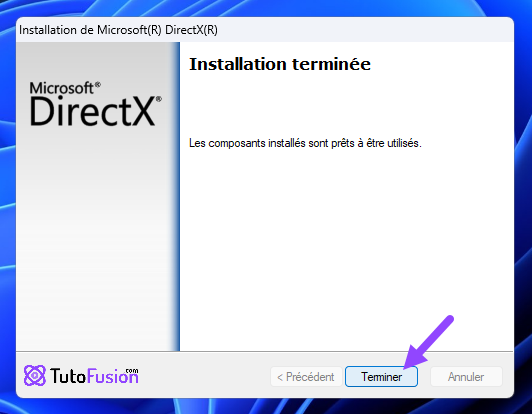
3. Installer .NET Framework
Allez dans cette page puis téléchargez/installez la première version de .NET Framework 3.5 SP1 et la dernière version...
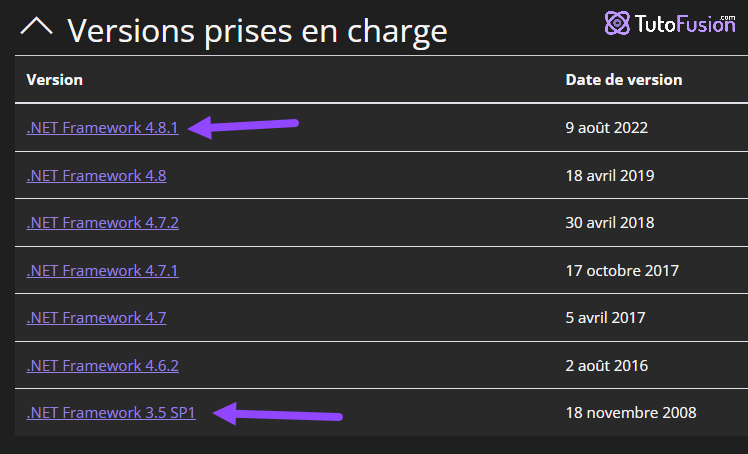
4. Réparer Windows avec DISM
Ouvrez CMD en tant qu'administrateur puis exécutez la commande suivante :
DISM /Online /Cleanup-Image /RestoreHealth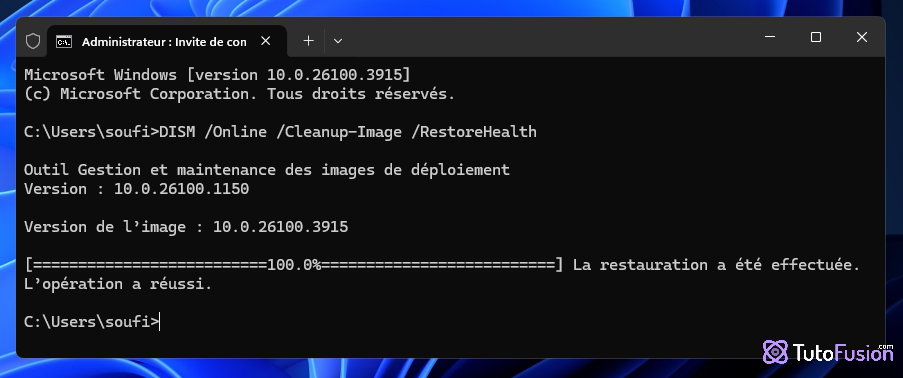
5. Réparer le système avec chkdsk
Exécutez la commande suivante dans l'Invite de commandes (CMD) pour réparer le système de fichiers :
chkdsk c: /f /r
6. Installer les dernières mises à jour de Windows Update
Ouvrez l'application Paramètres via Démarrer ou le menu contextuel Windows+X puis ouvrez Windows Update.
Cliquez sur "Rechercher des mises à jour" puis installez toutes les nouvelles mises à jour...
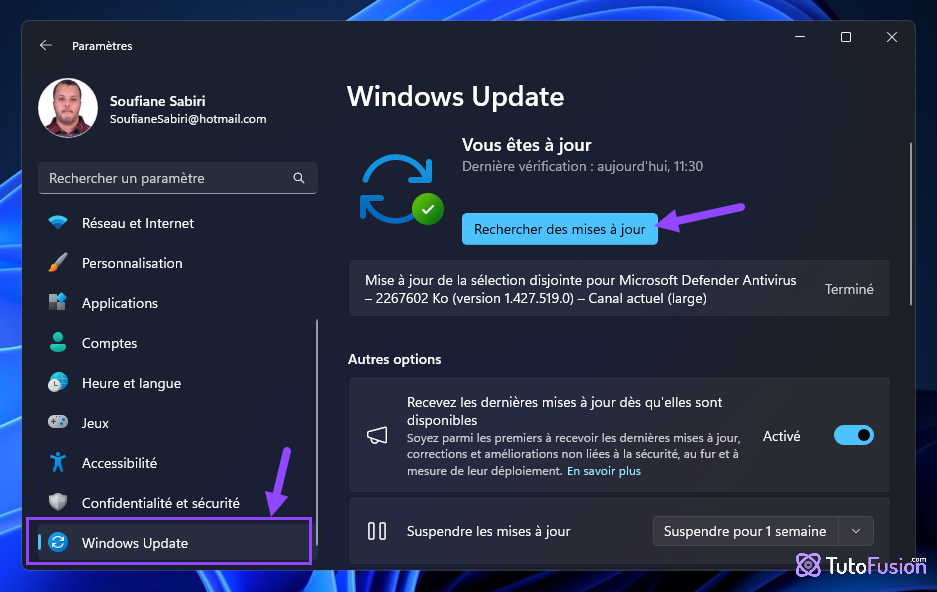
Essayez maintenant votre programme... Tout doit fonctionner correctement 😉
Si cela a marché, merci de laisser un commentaire 😊 A+